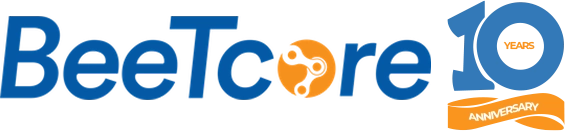Google Mail Fetcher functionality allows you to add your cPanel Email (webmail) account into Gmail, so you will be able to conveniently check both accounts in one place. It will act as an email client – just like you can add multiple email accounts to Outlook or Mac Mail, you can add several accounts to Gmail interface.
Before we begin, you will need to get the following information from your web developer or cPanel email section settings or webmail settings.
- Your email address
- Your password
- Your POP incoming and SMTP outgoing server
Kindly follow the steps below to begin connecting your webmail to Gmail:
1. Log in to your Gmail account
2. Go to “Settings” menu by clicking the cog, then click “See all settings“
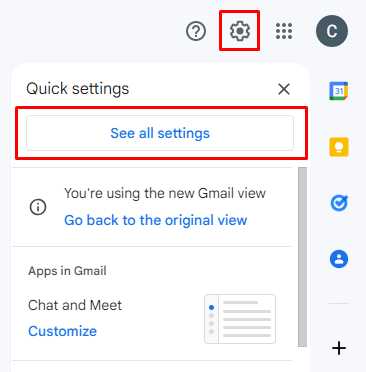
3. In the Settings Page, click “Accounts and Import” tab
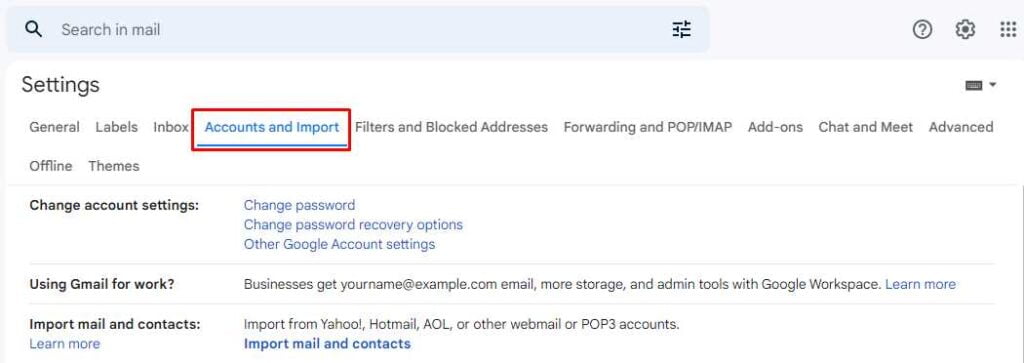
4. Scroll down to “Check email from other accounts” and click “Add a mail account“
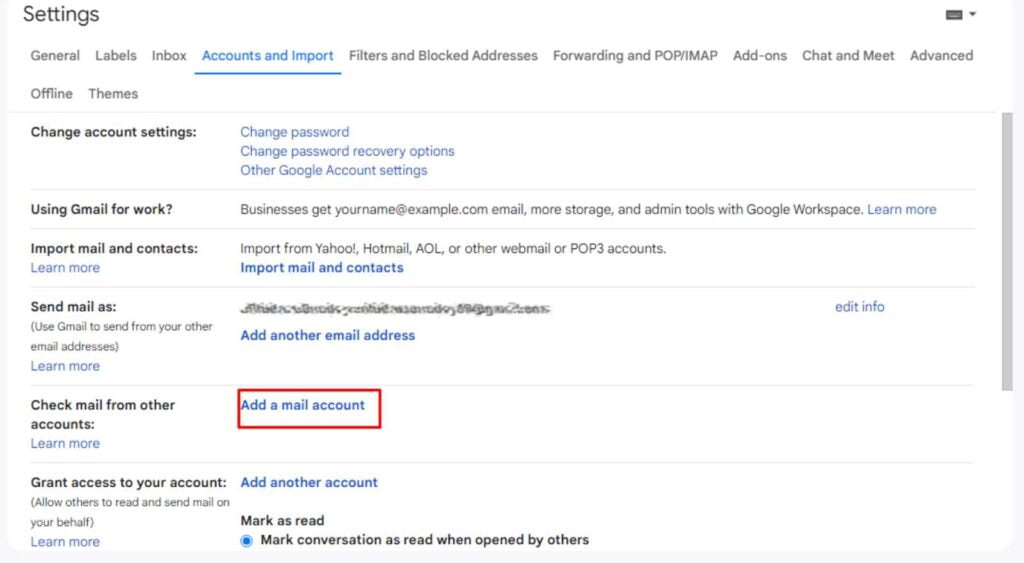
5. A pop-up will appear. Enter the address of your cPanel email account and click on “Next“
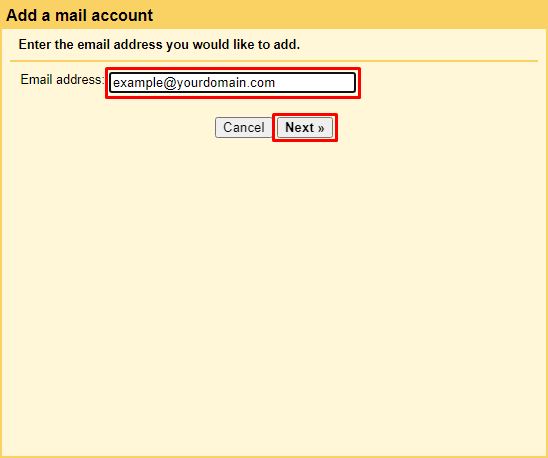
6. Select “Import emails from my other account (POP3)” → Click “Next“
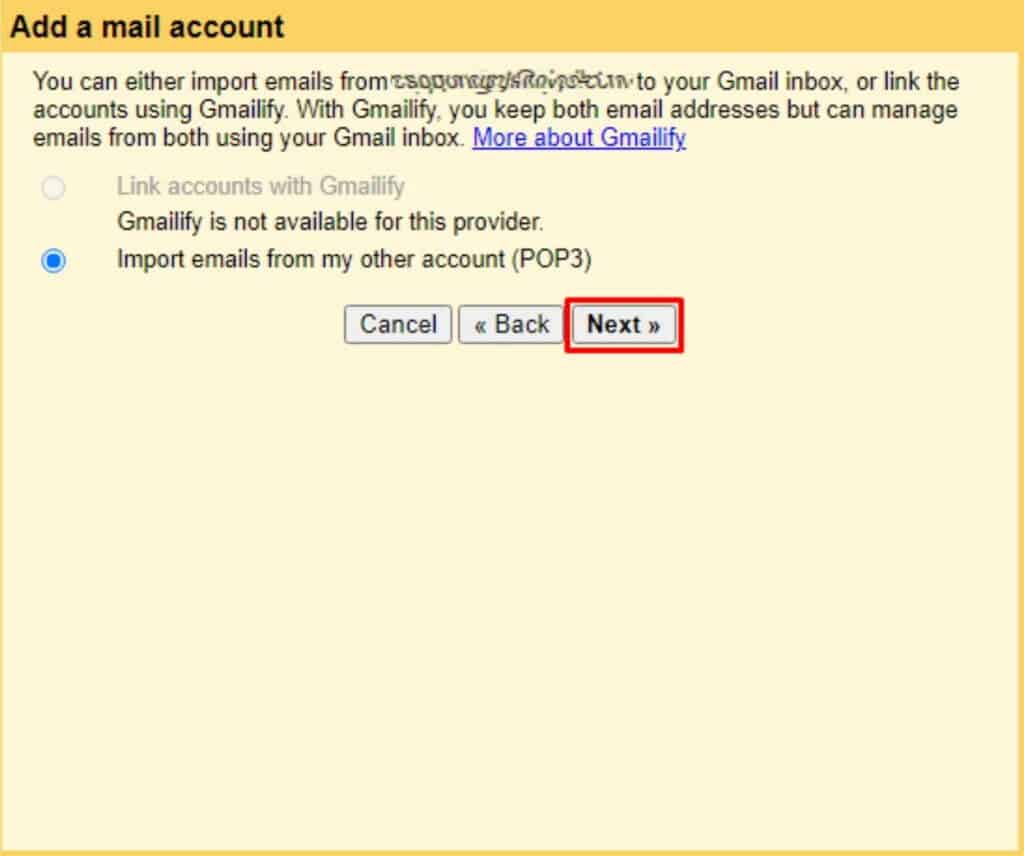
7. On the next page, configure the settings as follows then click “Add Account“
– Username: Your full cPanel email address
– Password: Your password for your email account
– POP Server: Server your account is hosted on
– Port: Select 995
– Checkmark ✅ the options you need (First three options recommended). I.e. “Leave a copy of retrieved message on the server”, “Always use a secure connection (SSL) when retrieving mail” and “Label incoming messages”
– Click “Add Account“
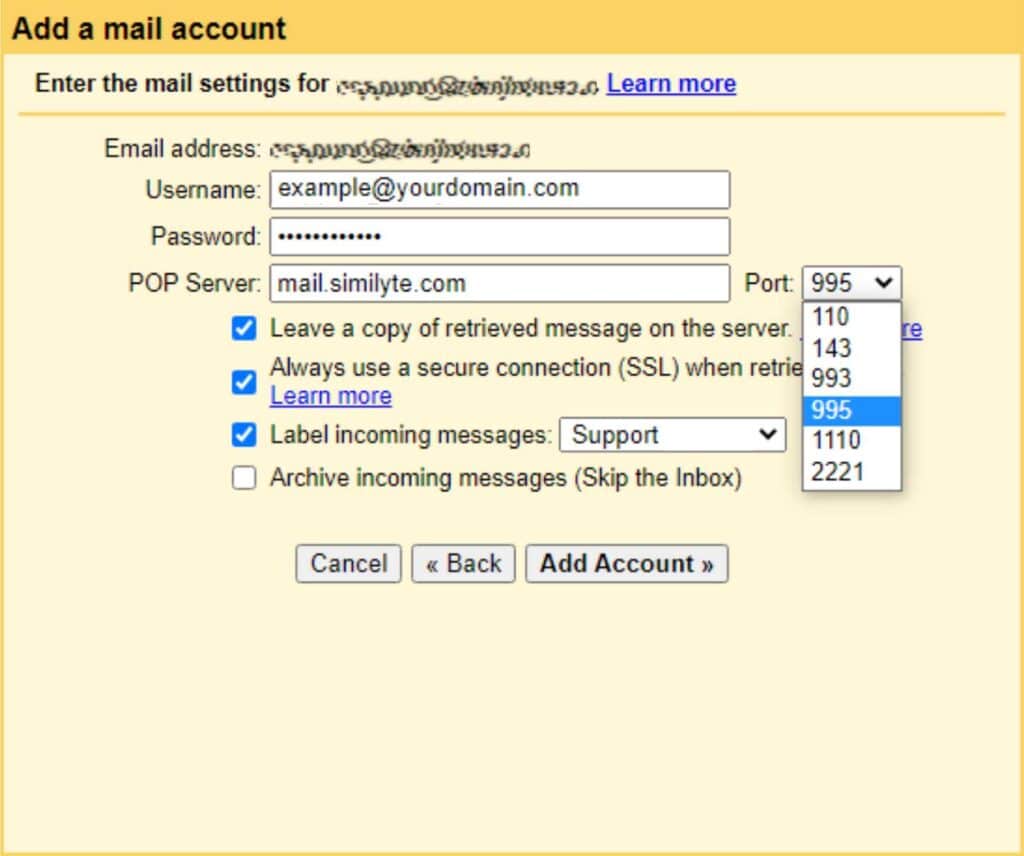
8. Once your account is successfully added, you can decide whether to use this email as “From address”. This way, you will be able to compose and send messages in Gmail from your webmail address. (We recommend you do so)…
Check “Yes” option to enable this functionality, click “Next“
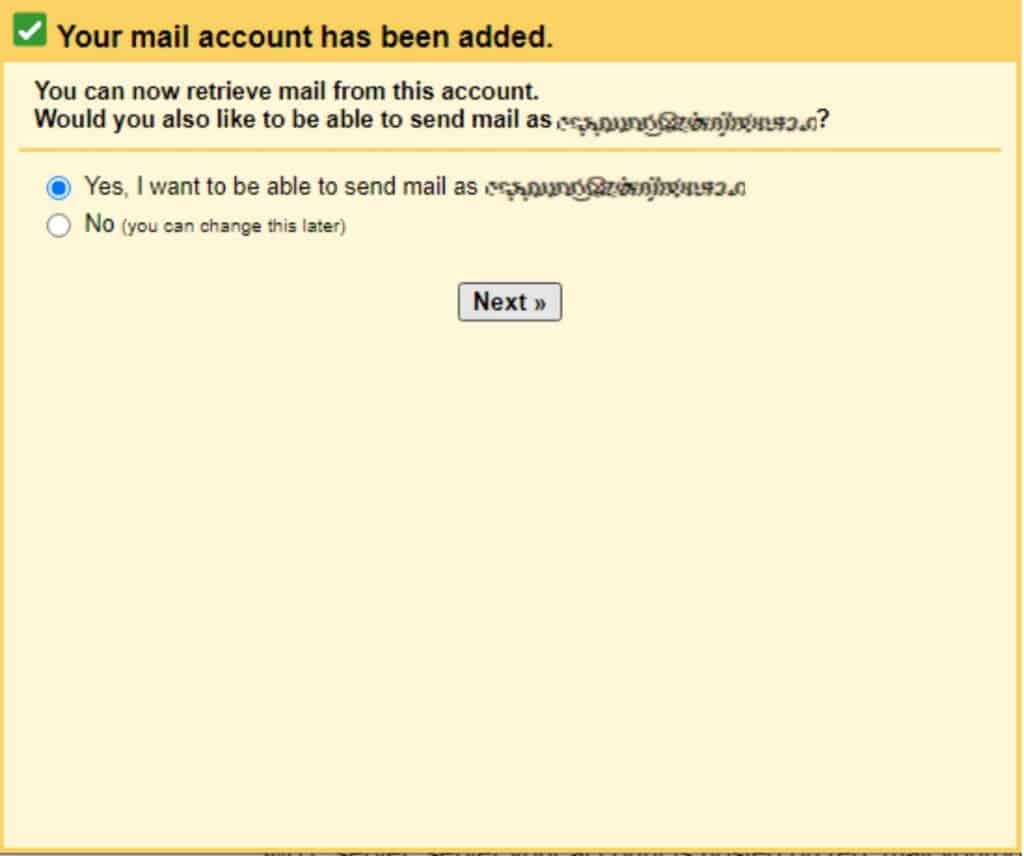
9. Enter a Name that describes the Corporate email in the Name field and click on “Next Step“
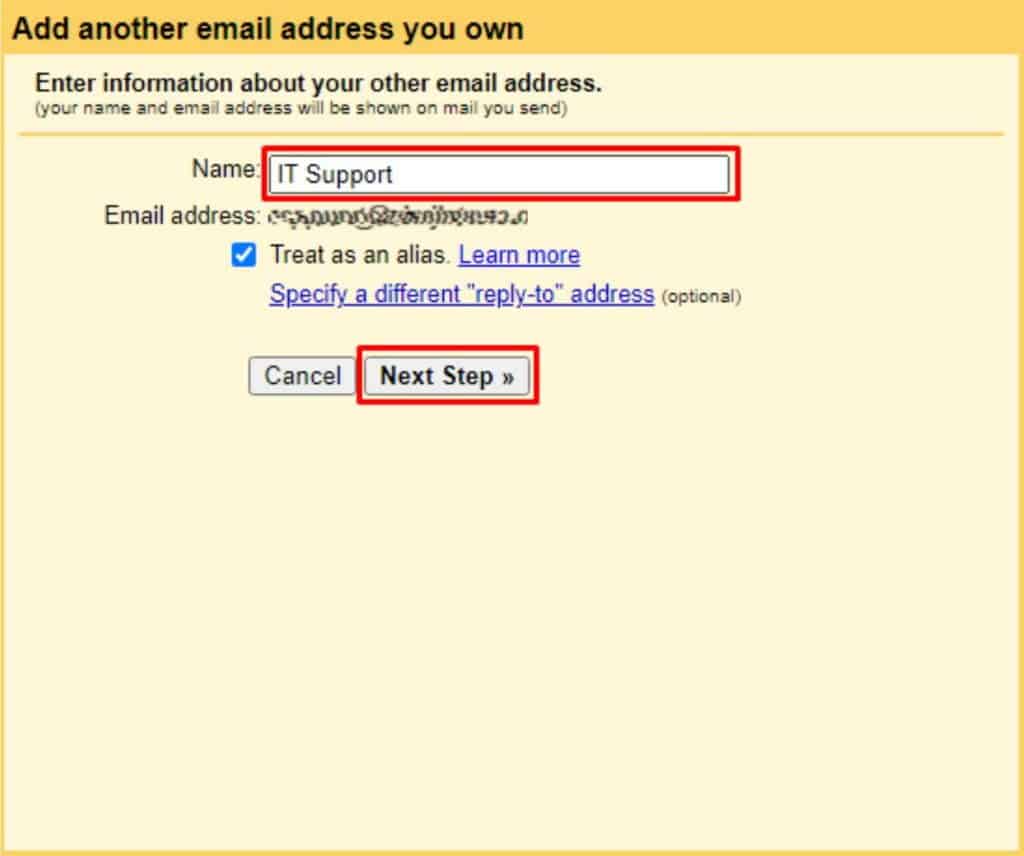
10. Configure the settings as follows:
– SMTP server: server your account is hosted on (e.g. mail.yourdomain.com)
– Username: Your full cPanel email address
– Password: Your password for your email account
– Port: 465
– Select “Secured connection using SSL“
– Click “Add Account“
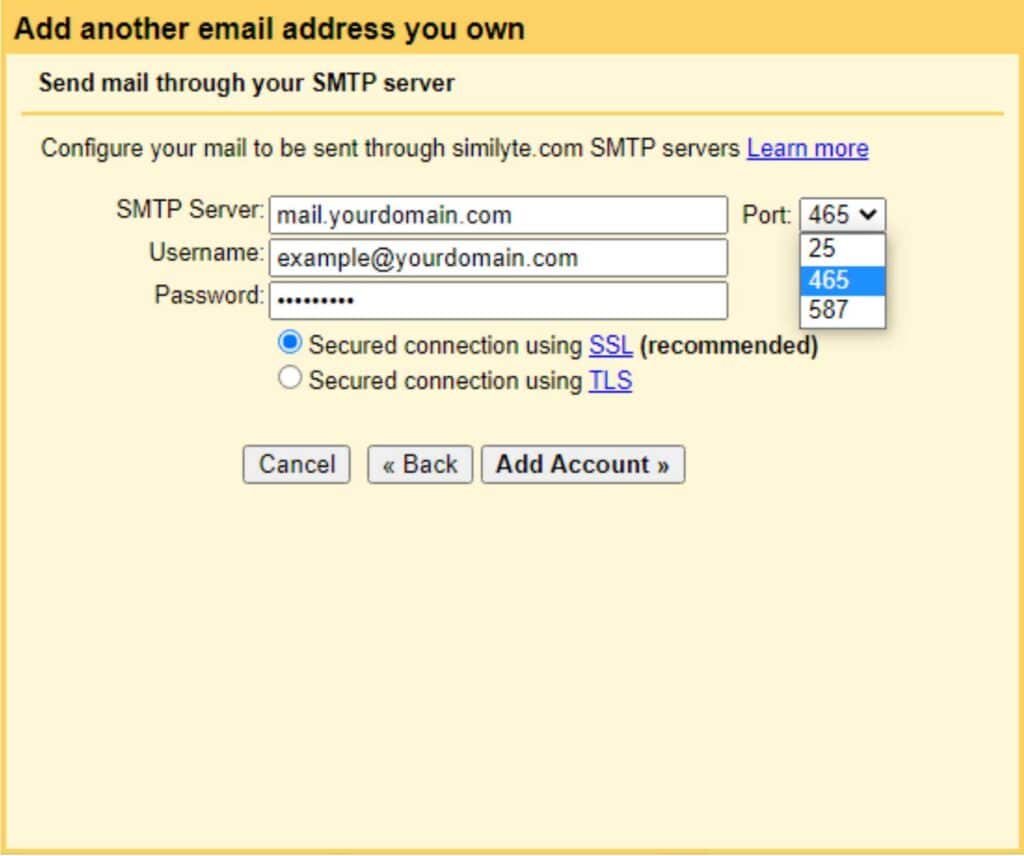
11. You would be required to put in a code on the next screen, click “Close window”. (You would verify later).
12. Now check the verification code sent to your cPanel email address (since you already added the account in Gmail, the code will be delivered to Gmail inbox).
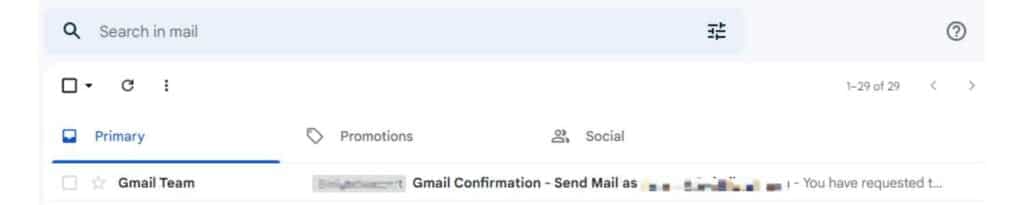
13. Open the mail and click on the link

14. On the next screen, click “confirm“. That’s it.
Below is an extra color configuration
15. To add a label color to your Webmail Address. Hover on the new label to reveal the vertical hamburger sign (three dots).
Click on the hamburger to reveal the options. Select “Label color” then select a desired color.
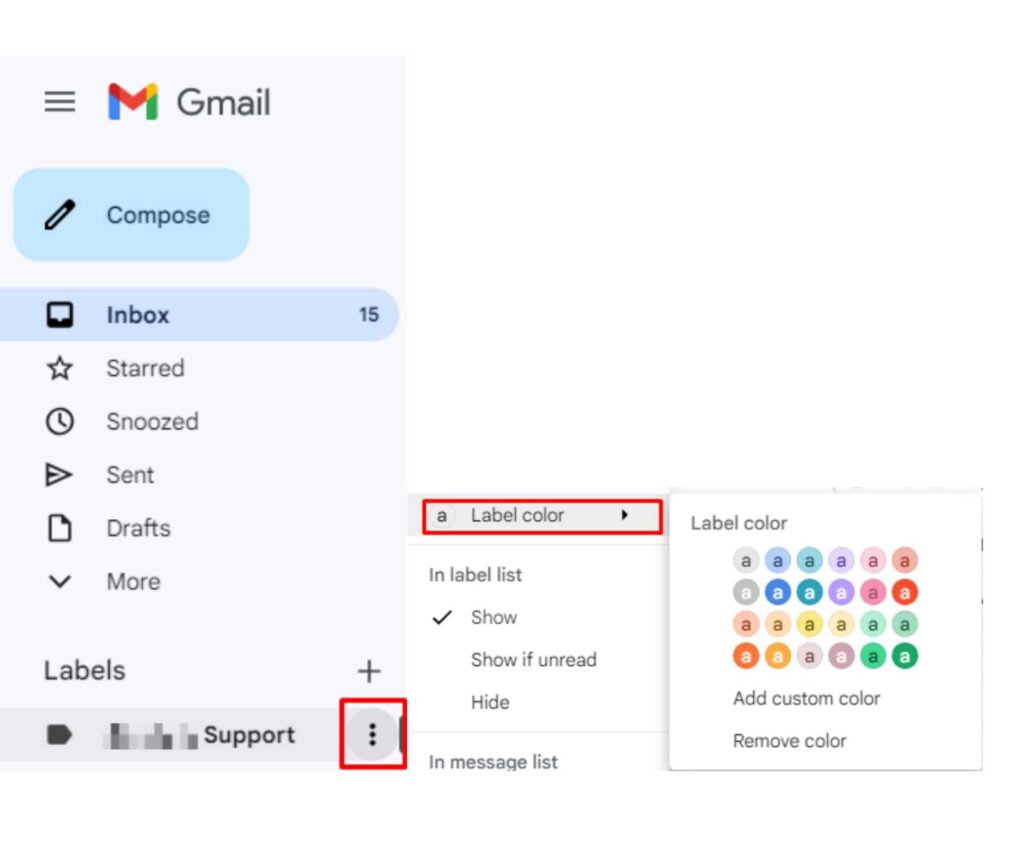
There you go! You’ve successfully added your corporate email to your Gmail 🎉
Do you still need support with this? Email us at [email protected] or click here to send us a WhatsApp message.